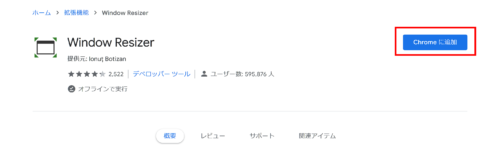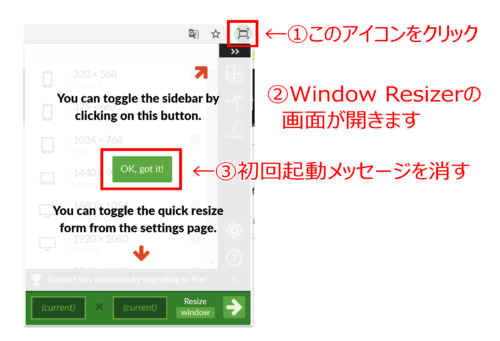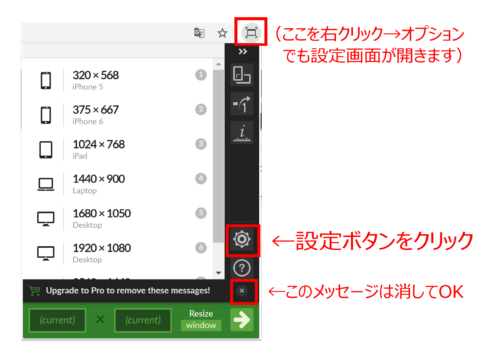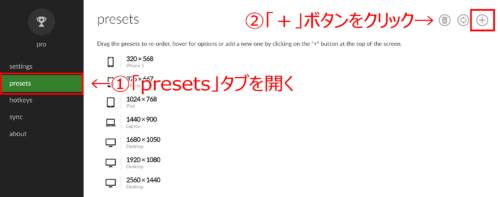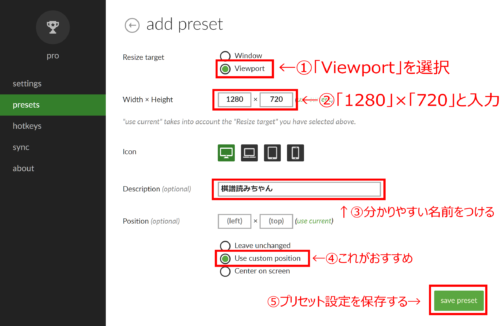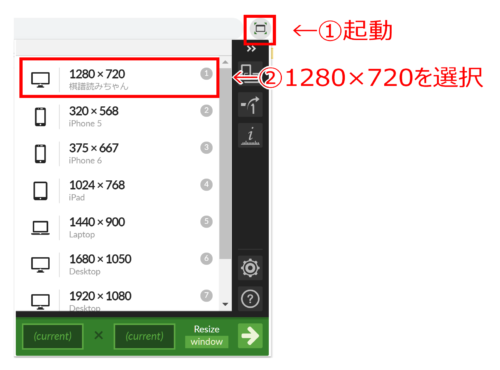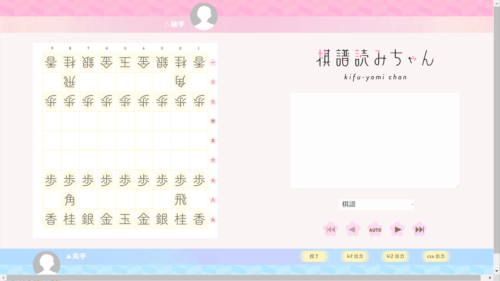動画やスクリーンショットを撮って公開しよう!
「OBS」や「Bandicam」のようなキャプチャソフトを使えば、棋譜読みちゃんの棋譜再生画面を、動画やスクリーンショットとして保存することができます。
そのようにして作られたコンテンツの公開・販売に際して、使用料は発生しません。商用利用であっても無料でご利用いただけます。動画投稿サイト、ブログ、その他のWEBサイトで広告収入を得ることにも制限はありません。
むしろ、動画やスクリーンショットを公開していただければ、棋譜読みちゃんの知名度UPにもつながりますので、大変ありがたく存じます!(クレジット表記につきましては利用規約をご参照ください)
対局動画や将棋講座の作成など、様々な用途に活用していただけたら嬉しいです!
棋譜再生画面のサイズは1280×720px
棋譜読みちゃんの棋譜再生画面は、横1280px、縦720pxです。
何故このサイズかというと、YouTube、ニコニコ動画、Twitter等、動画を投稿できるサイトでの一般的な推奨サイズの1つが、1280×720pxだからです。
棋譜再生画面ぴったりのサイズの動画を撮ることができれば、そのまま綺麗に投稿できるというわけです!
ターゲット画面選択ができるキャプチャソフトを用意する
動画を撮るにしても、スクリーンショットを撮るにしても、「指定したウィンドウのサイズにキャプチャ範囲を合わせる」機能を持ったソフトが適しています。(Bandicamなど)
ブラウザを棋譜再生画面ぴったりのサイズにする
次に必要なのが、ブラウザのウィンドウの内周を棋譜再生画面ぴったりのサイズ(1280×720px)にすることです。
ブラウザの拡張機能(アドオン)やフリーソフトを使えば、簡単にウィンドウサイズを調整することができます。
「Google Chrome」と「Window Resizer」を使う方法
①お使いのPCに「Google Chrome」をインストールしてください。
②Google Chromeで「Window Resizer」のページを開き、「Chromeに追加」ボタンを押してください。
③画面に表示された案内に従ってアプリを追加してください。
④Google Chromeのウィンドウの右上に、Window Resizerのアイコンが現れます。このアイコンをクリックし、初回起動メッセージを消してください。
⑥「presets」タブを開き、「+」ボタンをクリックしてください。
⑦「add preset」画面が開いたら、下図のように設定してください。最後にセーブボタンを押すのをお忘れなく!
デフォルトの「Window」のままだと、ウィンドウの外周に合わせてサイズ変更してしまいます。
⑧プリセットの中から「1280×720」を選べるようになりました。これをクリックすると、ブラウザの内周のサイズが1280×720pxになります。
⑧そのまま棋譜再生画面を開き、キャプチャソフトでブラウザの内周をキャプチャすれば、1280×720pxの動画・画像が出来上がります。
追記:撮影にはダウンロード版をご利用ください
運営資金を確保するため、2019年8月31日からWEBサイト版の棋譜再生画面に広告を設置しました。
すると、上記の「Google Chrome」と「Window Resizer」を使う方法では、画面の端にスクロールバーが入ってしまうようになりました。
上記の件に加えて、広告の位置を調整する関係で、棋譜再生画面の周囲に少しだけ隙間が入るようになり、ブラウザのウィンドウの左上から数えてぴったり1280×720pxには収まらなくなりました。
ダウンロード版には広告がありませんので、棋譜再生画面ぴったりのサイズの動画・画像を撮りたい場合はダウンロード版をご利用ください。
棋譜表示欄の文字サイズがおかしい場合の対処法
閲覧環境によっては、棋譜ジャンプメニュー(棋譜再生画面右側の、今の手が表示されている部分)の文字が、枠に合わない大きさで表示されてしまうことが確認されています。
これにつきましては対処法がございますので、「棋譜ジャンプメニューの文字サイズを変更する方法」のページをご覧ください。